Resetting Preferences
Many of the problems that can arise when using Mac software can be solved by resetting the preferences for the program. This is because the Mac's preference writer can occasionally malfunction, causing the preference file to become corrupt. This can lead to general instability or even an inability to launch the software at all. Resetting preferences is considered a sensible "first step" whenever you run into issues, along with rebooting your computer to create a clean working environment.
We will provide instructions for both Scapple and Scrivener. Naturally, you need only use the instructions relevant to the software you are attempting to fix.
Preserving Your Settings (Scrivener Only)
If you've made a lot of changes to your application preferences and don't want to lose them, you can save them before the reset. If you can open Scrivener, use the Scrivener ▸ Settings… command (or Scrivener ▸ Preferences… on macOS 12.0 or older) and click the Manage... dropdown menu along the bottom. Select Save Preferences as Preset, and follow the prompts to name and save the preset.

If you cannot load Scrivener, the method we will use to reset preferences will leave the option open to restore them by dragging the preference files back into the right folder (assuming resetting preferences did not fix the problem).
Locate Your Preferences Folder
Your preferences will be stored in one of two possible locations, depending on whether you purchased the software from Apple's Mac App Store or elsewhere. You will need to use one of the following paths to get to the correct folder. If you are unsure of which version you are using, click on the main application menu and look for a "Check for Updates" command. This command is only present in the direct-sale version of the program, not the Mac App Store version.
Copy the appropriate path, as you will be using it to navigate to the right folder in the next step:
- Direct-sale version of Scrivener or Scapple:
~/Library/Preferences - Mac App Store version (Scrivener):
~/Library/Containers/com.literatureandlatte.scrivener3/Data/Library/Preferences - Mac App Store version (Scapple):
~/Library/Containers/com.literatureandlatte.scapple/Data/Library/Preferences
Remove Preferences Files
- Before continuing, close the software.
-
Click on the Finder icon in the Dock.
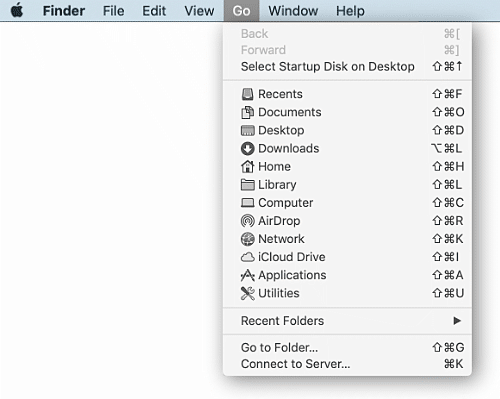
-
Use the
Go ▸ Go to Folder...menu command and paste the path from the prior step into the text field of this dialogue box. Click the Go button.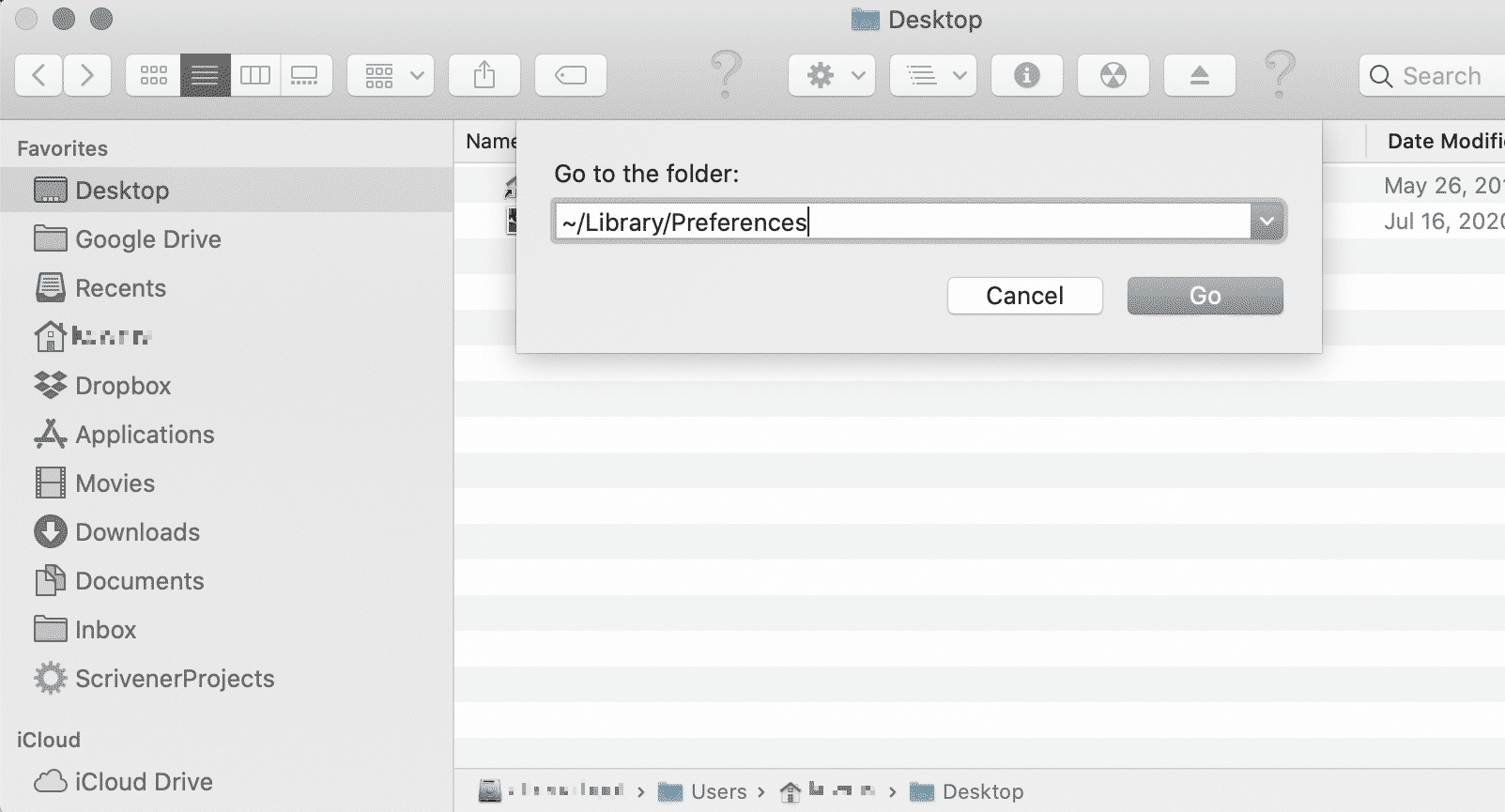
-
Locate the relevant file for the software you need to reset:
- Scrivener: com.literatureandlatte.scrivener3.plist
- Scapple: com.literatureandlatte.scapple.plist
-
Move the file to a temporary location, such as your Desktop. If you were not able to save your settings as a preset, and resetting preferences does not solve your problem, then you can drag these back into the Preferences folder to restore your settings later.
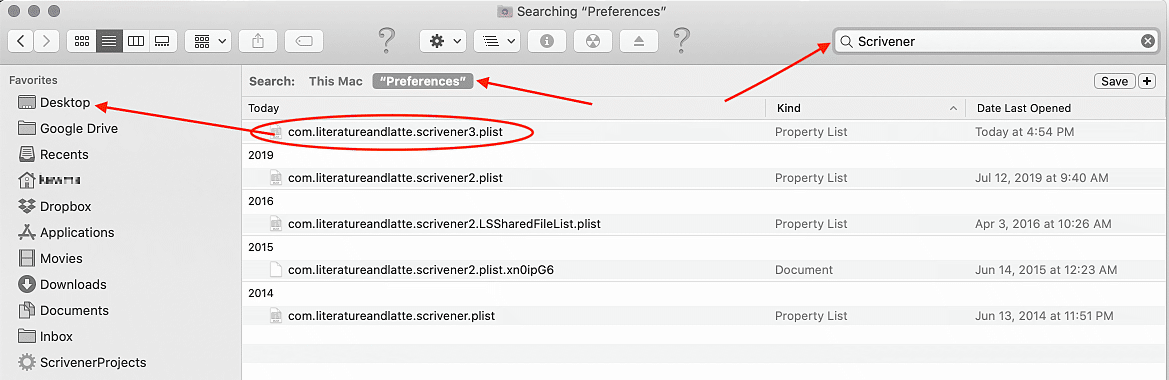
-
Reboot your Mac to ensure it flushes all stale caches of your preference file, and that all of the things that can break or start to slow down while you keep your system running, are reset.
-
Now open the software.
At this point, check to see if the problem persists. If so, contact technical support and let us know that you have already tried resetting your preferences.
Restoring Settings and Recent Projects
Everything will be reset to "factory defaults", and that will also mean that any working material you've had open in the past will not automatically load or be listed in the Recent Projects/Open Recent menu. This does not mean your work is gone! You will just need to load your documents using Finder initially, and doing so will rebuild the recent documents list for next time you open the software.
Restoring Scrivener Preferences
With Scrivener, you have the option to restore your preferences back into the software. As before, use the Manage... button in the Preferences pane, but this time select the Load Preferences from Preset submenu to select the preferences you backed up earlier.
It is a good idea to double-check that the problem is still gone, after doing so. Some issues can be caused by specific settings themselves, so if the problem returns after restoring your preferences:
- Use the Manage... button and choose Save Preferences to File.... Choose a convenient location on your computer for the file, then click Save.
- Contact technical support at mac.support@literatureandlatte.com and attach the preferences file to your message, explaining what issue you are seeing when applying the settings.
- You will at this point need to reset your preferences again, and manually rebuild your preferences rather than using the preset. It might also be a good idea to delete the preset so that it is not accidentally used in the future.