Using Scrivener with Cloud-Sync Services
If you want to share a Scrivener project between two or more computers you can use a cloud-sync service to automatically sync the project between them. This article will cover syncing between macOS and/or Windows computers. If you're looking for advice on iOS syncing, see our article on Dropbox Syncing with iOS.
There are many cloud-sync services available but one that works well with Scrivener is Dropbox. A Scrivener project is made up of many linked and interdependent files, and each one needs to be synced correctly to avoid problems with the project. The guidelines below are written with Dropbox in mind but would also apply to other similar cloud-sync solutions. If you are using any of the services listed below then please read the advisory note.
- Google Drive Advisory
- OneDrive for Windows 8 Advisory
- Box Advisory
- Dropbox and Mac OS Monterey
- iCloud for Windows Advisory
Guidelines for Using Dropbox
Once Dropbox is installed on your computer it will create a folder on your hard disk, which will then sync to your Dropbox account. If you want to share a Scrivener project then it has to be stored that folder. As you work on the project, Scrivener will save the files you change on your local hard drive, these will then be automatically uploaded to Dropbox and then downloaded to the other computers using that Dropbox account.
Following the guidelines below when syncing Scrivener projects will minimise potential problems:
- Never, ever open the same project on more than one computer at a time: Be sure to completely close your project on one computer before leaving that computer and opening it on another machine. Scrivener will warn you if it thinks the project is open on another computer. Always heed this warning and check that the project was closed correctly.
- Do not shut down or sleep your computer before Dropbox finishes uploading: it takes time for the files to sync. When closing Scrivener there will be a number of final files that Scrivener saves, and that Dropbox will need to upload. If you simply sleep your machine, or let Scrivener close as part of the shutdown sequence, Dropbox might not get a chance to upload the final changes.
- Do not open the project before your Dropbox folder is fully synced: if you try to open the project while your Dropbox folder is still syncing files from your other computer, you could be opening it in its old state. Be sure the tick in the green circle is present in the Dropbox icon in your menu or task bar - if it's not, don't open the project: wait until Dropbox is fully synced.
- Maintain local backups of your projects: by default Scrivener will automatically create a backup copy of a project when it is closed. Choose a backup location somewhere on your local hard drive. Don't use Dropbox as you may end up overwriting the backup from a different computer. Backing up locally will ensure that your project has backups on every computer you use Scrivener on. See §5.2 Backing Up Your Work in the Scrivener Manual (available from the Help menu) or watch our tutorial video on backing up for more information.
- Be cautious with "smart" synchronization: many services will offer you the opportunity to "optimize" your local storage by storing less recently used files exclusively on the company's server. Unfortunately, these services do not always handle Scrivener projects correctly, which can cause some of the component files in your project to appear to be missing or blank. We recommend ensuring that Scrivener projects are always available "offline."
Follow the above guidelines and you should be able to sync your projects between computers without running into problems. However, no syncing solution is 100% reliable. We can take no responsibility for work lost through syncing problems, or for any other reason -- always be sure to back up!
NOTE: If you are sharing a project between macOS and Windows computers please read our article on Cross-Platform Compatibility.
Solving Problems
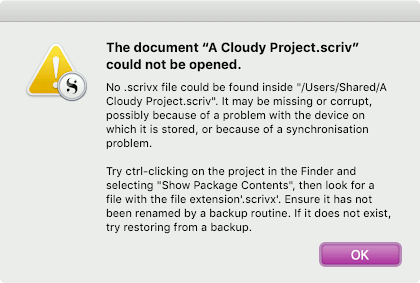
If a project fails to open properly, or if parts of the project go missing or appear out of date, then it may have been damaged by a syncing error. The first thing you should do is to check the back ups of the project to see if you have an undamaged version. The Scrivener manual has information on restoring from backups.
Scrivener will usually detect if a file was not synced properly and if any significant conflicts are found, a second copy of the item will be created within a folder called 'Conflicts' added to the top level of the Binder. You can then review the conflicts, decide which version to carry on working with, or manually copy and paste text to merge them, and then move any unwanted copies into the Trash.
Alternatives to Direct Syncing
If you're looking for the convenience of sync without most of the risks that can come from the technology, have a look at our alternative approach to syncing.
Note on External Folder Sync
External folder sync is intended for working on files in other programs and then being able to sync them back to Scrivener. You should never try to use external folder sync to synchronise Scrivener projects between machines - if you do so, you will corrupt your project and see some very odd results.
For more information, visit §14 Cloud Integration and Sharing in the Scrivener manual.